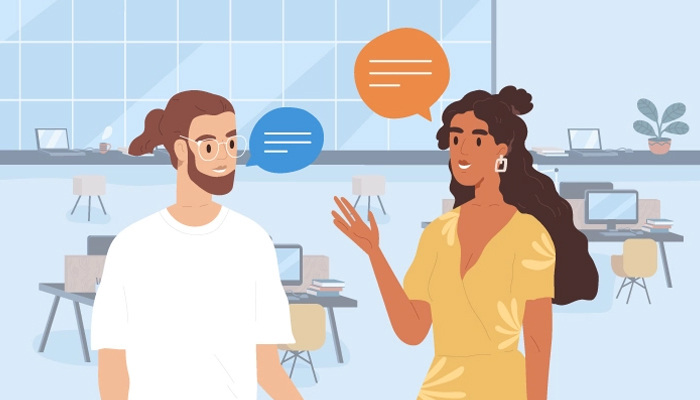Top 5 Android Emulators & Remote Access Tools for PC Users

1. BlueStacks

BlueStacks is an amazing tool that allows you to run all your best mobile games or applications in full screen in your browser using Mac or PC.
Through BlueStacks you get support for different OS configurations, enable you to play games on Android 7.1.2, have a fully customizable environment and finally enables Google play integration.
BlueStacks supports some of the most popular games such as Vainglory, Fortnite mobile, Hearthstone, Lineage II Revolution and PURG Play Unknown’s Battlegrounds.
With Bluestacks you can access all types of games be it action games, strategy games, adventure games, puzzle games and racing games among many more.
After installing this app you can configure it into your preferred social media platform such as Twitter or Facebook.
The good thing with the BlueStacks interface is that you can configure it to suit all your needs.
More to that through it, it’s possible to integrate with software experiences that are developed by other PC manufacturers. More to that the BlueStacks app supports different languages.
The Bluestacks team keeps updating the App and therefore you will always be informed about the upcoming games and the launch dates.
It gives you the best gaming experience. Download Bluestacks for the ultimate gaming experience.
2. SmartGaGa

SmartGaGa is referred to as the best Android Emulator for FPS games such as PURG Mobile, Free Fire, Clash Royale, Cyber Hunter and Clash of Clans among many others.
The SmartGaGa engine is one of the world’s leading Android emulator technology which can run efficiently on a 2GB memory machine.
To ensure that your PC has the best game frame rate SmartGaGa adopts the Turbo GPU technology to give the best and full play to the performance.
The app makes the mobile game experience simple for your PC giving you the best game experience.
With simply installing these games you can game such as Free Fire on a PC and PUBG Mobile.
SmartGaGa is currently the best technically developed Android emulator technology which is very similar to the Windows subsystem for Linx.
Its ability to run Android directly on windows is just amazing. Its adoption of the Turbo GPU technology enables the maximum and full play of the GPU, therefore, giving its users the best game frame rate.
Its latest version has the ability to run Android 7.1 without virtualization. However, with the Android 7.1, you will need at least a computer with intel i5 CPU.
The fact that you can run it on a low computer memory makes it a great choice for gamers.
3. Nox App Player

Nox App Player is a free Android operating system emulator that allows people to run Apps on PCs. In addition to the Android version, a Mac version is available.
Nox App Player works by creating a virtual Android tablet on your PC. Through the app, you can enjoy Android apps and even games with benefits of better hardware performance, bigger screen, and easy controls.
With the Nox player, you can modify player settings, assigning CPU resources and including creating custom skins.
Using this app you can use gamepad or joystick wherefore easily mapping game commands. Another notable feature is the ability to log in using different accounts at the same time.
Main features of Nox App Player
- It can support several control devices
- It’s AMD/ X86 compatible
- Has a very simple interface which makes the app very easy to use
- A reliable and stable platform
- Has a good intuitive keyboard mapping for game controls
Nox App Player supports many games including:
- Hearthstone
- Fortnite Mobile
- PUBG Player Unkown’s Battleground
- Lineage II Revolution
- Nox App Player has more than one million users worldwide and its popularity is still growing.
Download this amazing app and enjoy all the amazing games from your PC.
4. Team Viewer

TeamViewer is the biggest solution for your Remote Access for your PC and other devices and support all over the Internet.
Through this App, you can connect your PC to any other around the world within seconds.
This enables people to access your PC either to check something with your permission or help you solve a problem with your PC. The beauty is that you can see another person’s PC as if you are using it.
Features of TeamViewer
- Enables online meetings
- Through it, you can drag and drop files
- Has Multi-monitor support
- Enables the controlling of your PC through the internet
The popularity of TeamViewer is on the rise. Currently, more than 20 million connections happen on a daily basis.
Through this App, it’s easy for you to support your customers or even employees in a very safe way.
With TeamViewer, distance is not an issue since you can access a remote PC from any location after login.
Using it feels like sitting next to the person who needs help at the moment the help is needed most. The most important thing about TeamViewer is that it’s a free download.
All you need is the internet and then you are good to go. Download it and enjoy the amazing services.
5. VNC Viewer

VNC Viewer provides its users with instant remote access to the connected computers. It supports Windows PC, a Mac or even a Linux Machine.
In this case, location does not matter since you can connect it from all over the world. A VNC Viewer allows you to view their desktop and also control both its keyboard and mouse as if you are directly using the computer.
This app is very simple to install and use. All you need to do is simply run the installer on your PC and then follow the instructions.
You can also choose a standalone option if you do not have permission to install VNC Viewer on your desktop.
Key Features
- Allows direct connections to computers running software compatible with VNC from third parties such as Apple Screen Sharing.
- Through it, a toy can sync and backup your connections between the two devices
- It has a Bluetooth keyboard support
- You can connect through cloud service to computers running VNC Connect
- The subscription for VNC is available in three versions which include free, trial and paid
For the machines, you need to control download VNC Connect from the RealVNC website for both of the computers.
After that sign into VNC viewer on your PC using the different RealVNC accounts. After that, you will now be able to view the other computer.
The beauty of using VNC is that the sessions are encrypted. Both computers use the same password making the login secure.